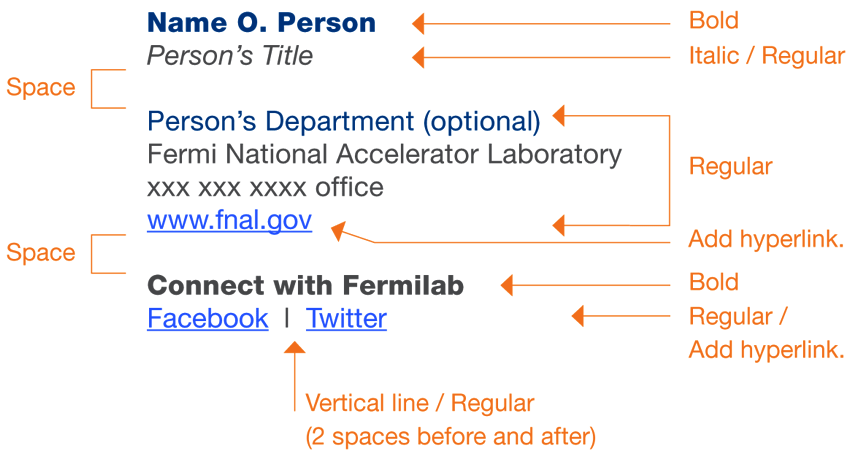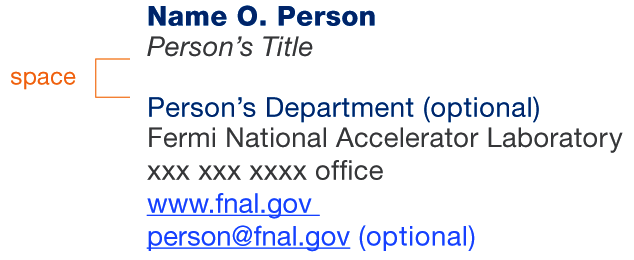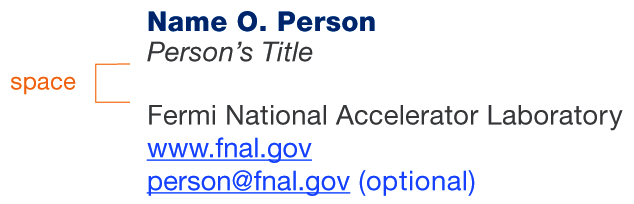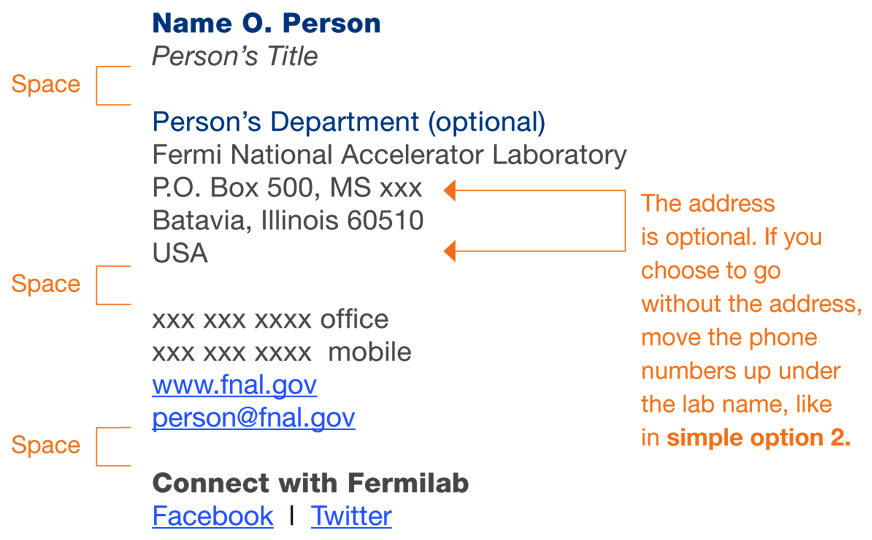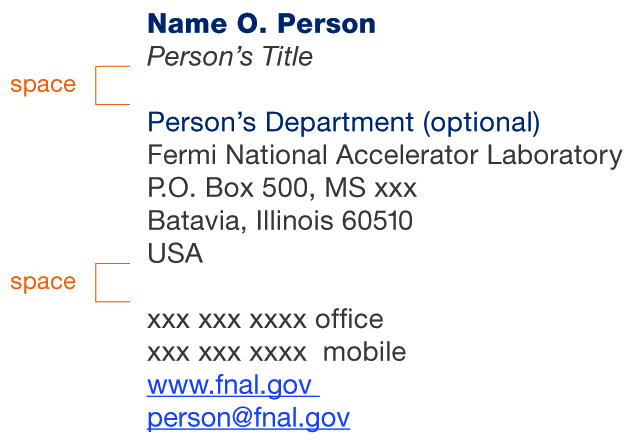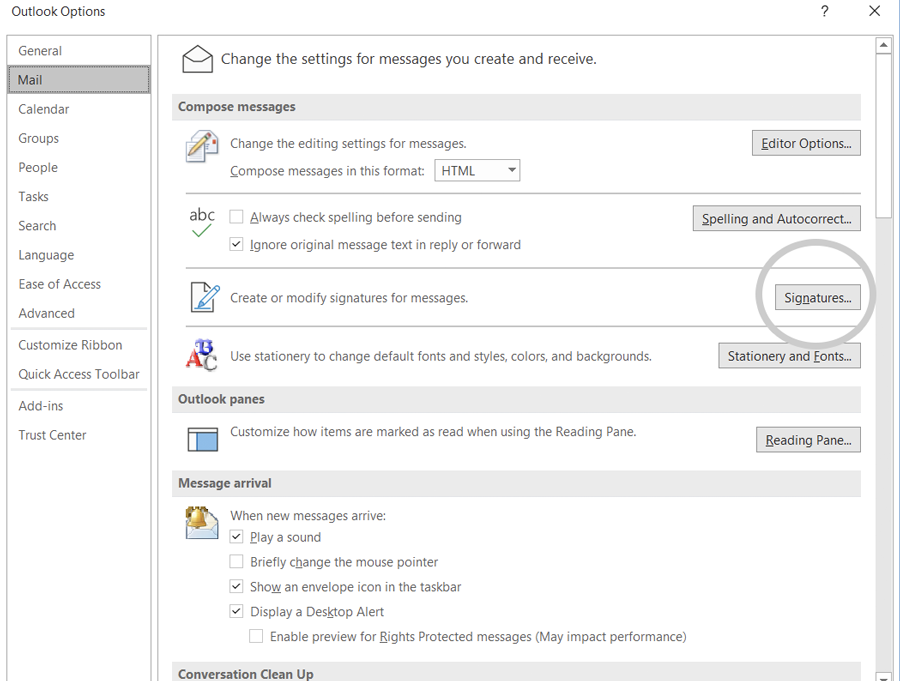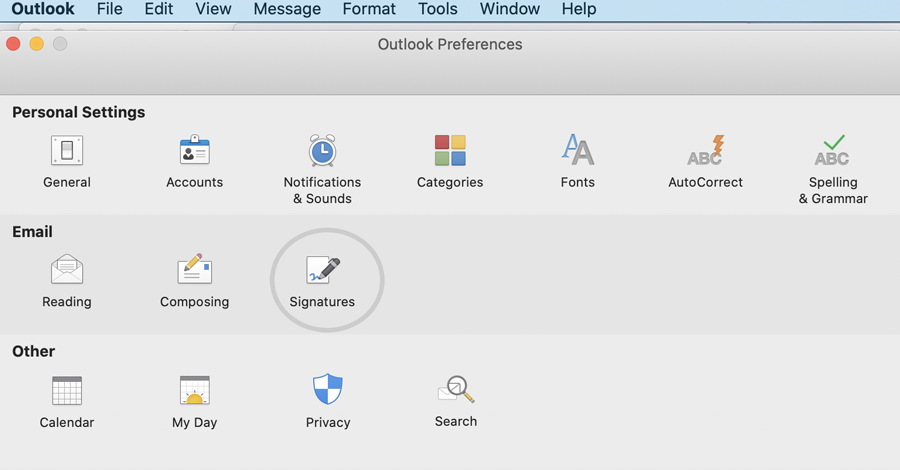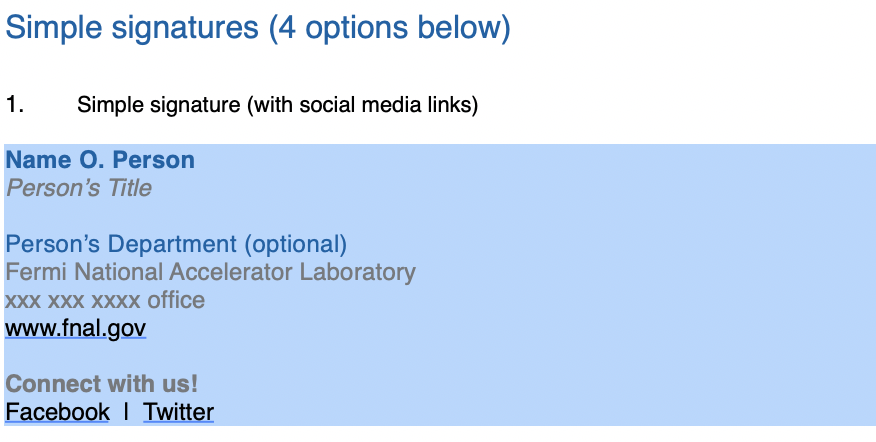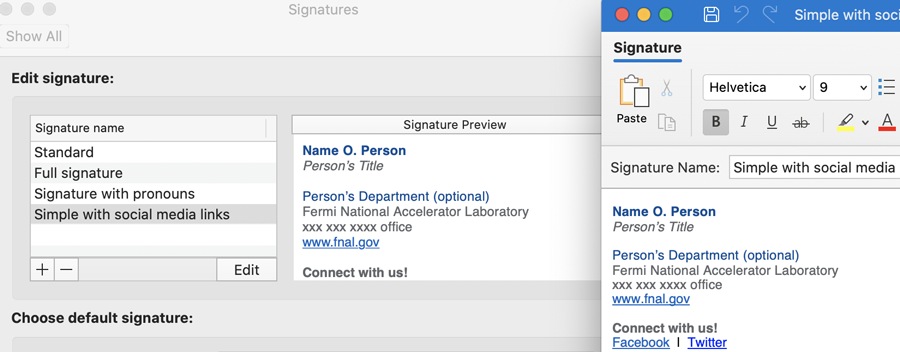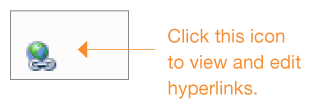Email signature detailed instructions
Simple signature options | Full signature options | How to create your email signature
The detailed instructions below show a variety of signatures with many optional fields suitable for your specific needs. Items that should be included in your signature are the following: your name, your title, full lab name and a contact (phone, email or lab website). Some examples show two lines for phone; this is optional if one number is preferred. If a fax number is required, it can be added below the phone numbers. Email is optional for the simple signature options.
The recommended typeface to use is Helvetica or Arial. The signature should be set to 12-point type size. Various weights are used in the signature; see detailed instructions below for the appropriate weight that should be applied to each text element.
The two colors used in the email signature are NAL Blue (RGB 0,76,151) and Gray (RGB 99,102,106).
Simple signature options
1. Simple signature (with social media links)
2. Simple signature (no social media links)
3. Simple signature (very basic)
Full signature options
1. Full signature (with social media links)
2. Full signature (no social medial links)
Creating your email signature
To create your email signature, first download a Right Text Format document (RTF) that contains a variety of signature styles. To ensure a correctly formatted email signature, follow the steps provided below. If assistance is needed, please contact Creative Services at creativeservices@fnal.gov.
1) Opening the Rich Text Format file
Most computers at Fermilab will open an RTF file using Microsoft Word. If using Word, please be sure to compare your final signature carefully with the email signatures provided in the RTF file. If Word has introduced additional vertical spacing or any other formatting errors, we suggest deleting the signature and starting the process over, beginning by opening the RTF file in Word (PC) or TextEdit (Mac).
2) Locate the signature area in your email client
Outlook on a PC: choose File > Options > Mail > Signatures
Outlook on a Mac: choose Outlook > Preferences > Email > Signatures
For other mail clients, please consult the Help menu.
3) Copying the email signature
From the RTF file, copy the signature style you prefer.
4) Pasting the email signature
In your email client, paste the signature copied from the RTF file. The example below is from Outlook on Mac. Your email client may differ depending on your email program and operating system.
After pasting, remember to personalize your information (your name, department, phone numbers and email address).
5) Adding links to the email signature
A few of the signature options provided include hyperlinks to the Fermilab website (www.fnal.gov), email address (person@fnal.gov), and social media links (Facebook | Twitter). After pasting in your new email signature and personalizing your information, be sure to check those fields to ensure that hyperlinks are present and that they point to the correct URL or email address. It is encouraged to test the hyperlinks before using the signature.
Using Outlook on a PC, you can add, view and edit hyperlinks by clicking on the icon showing a globe with a chain under it. For other email clients, please consult the Help menu.
- Last modified
- 02/01/25
- email Fermilab