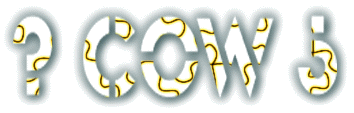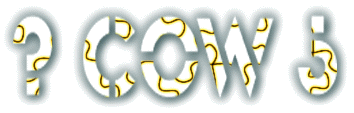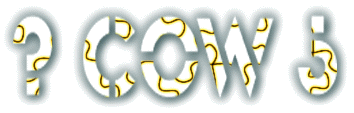
Topics covered in this page:
An Overview of COW:
COW is organized into three main levels. The first level is the
conference level; each class has its own conference. Each
conference is organized into topics, (the second level), where the
coursework is contained. (For example, a topic can be a section
from a course reader or notes from a lecture.) The third level
contains conversations between students and instructors in response
to the material presented in each topic.

COW contains many conferences and classes (or it
will soon anyway). These are the first level. Conferences can be
regular conferences, or they can be classes; they can be public (in
which case anyone with a COW account can access them), or they
can be private (in which case you must ask permission of
the fair witness by mailing
her or him).
At the bottom of each conference's main page is a list of
topics. This is where the bulk of the material for a class
would be or the different topics of a conference. If its a class,
each topic is like a chapter, or a lecture.
Associated with each topic are
conversations, the third level. This is where the actual
conferencing goes on. Anyone can start conversations and reply to
conversations here.
or conversations.
What The Buttons Do:
 |
Brings you to the help page (this page) |
 |
Displays information about the COW software |
 |
Takes you to your HotList, which is where you started.
Whenever you are helplessly lost, click this one. |
 |
Click this one to edit your password, real name, or profile
with respect to the COW system. |
 |
The HotList Editor lets you add or remove conferences from
your hotlist. |
 |
In a topic page, allows you to mark all new posts and replies as
read. Not allowed in some conferences. |
 |
In a topic, click this one to start a new conversation. |
 |
In a topic, this button displays the ten most recent conversations
(if there are that many). |
 |
In a topic, this button displays the twenty most recent conversations
(if there are that many). |
 |
In a topic, use this one to show all conversations ever posted to
that topic (could be big). |
Managing Your HotList:
Your HotList is a list of conferences or classes that you use the
most. It is presented to you whenever you first log in to COW along
with the number of new posts or replies to each conference. You can
change this list at anytime by clicking on the Edit HotList button
to bring up the HotList Editor. Here you will see a list of all the
conferences or classes that you are authorized to join and a short
description of each. Each conference in the list has a box next to it
which is checked if the corresponding conference is in your HotList, and
not checked otherwise. Add any conferences you want to add by checking the
appropriate box. Remove any conferences from your HotList by unchecking
the appropriate box. When you are satisfied with your choices, go to the
bottom of the page and click the Write New HotList button to effect
the changes your have made. Note: If you don't click the Write New
HotList button, nothing will happen after you leave the page.
p>On the HotList Editor page is also a link to a list of private
conferences which you are not authorized to join. Click on this link to
bring up the list of such conferences. In order to join a private conference,
you must have the permission of the fair witness, which you can request by
sending email to her/him. In the list of private conferences each conference
is listed with an email link to the fair witness.
Entering a Conference:
When you click on one of the conference or class names in your
HotList, the corresponding conference page comes
up. This page shows you the name of the conference, the name of the fair
witness (who is in charge of the conference),
a welcome message which tells about the conference, and a list of
topics. The topic list is in the form:
number new name
where number is the number of the topic, new is the
number of new postings since the last time you checked that topic, and
name is the name of the topic.
Reading a Topic:
Once you have found a conference's main page, you'll notice that there is
a list of links at the bottom of the page, each one numbered and with a title.
Also listed, in the column called "new", is the number of new postings under
that topic since you last read the topic. To go to a particular topic,
just click the corresponding
name. On the topic page you will find some text that descibes the subject of
the topic. Below that the fair witness may have listed related topics in
the same conference. You can view these topics by clicking on the name of the topic.
At the bottom of the topic page is a list of conversations about that
topic. This is where actual the conferencing takes place in COW.
Reading a Conversation:
Conversations about a particular topic are listed at the bottom of the
topic page. For example:
Number Total New Conversation
8 11 4 JAVA JIVE
9 3 2 TCW has a NEW CATEGORY!!!
7 4 1 First Post here
6 4 1 The future of the Web
These four conversations can be found in the Cafe conference
under Topic 4: "The Web".
A topic may list up to ten conversations at the bottom of the page.
Use the Last Ten, Last Twenty,
or Show All buttons to see more (and older) conversations
on a separate page.
The first column of the listing gives the number of the conversation. Notice that
they are not listed in numerical order. In fact, they are listed in order of
most recently posted or replied to, so that little used conversations
will be at the end of the list or they won't appear at all. The second column shows the
total number of posts and replies to the conference. It is also a
link to the actual listing of all the replies to the conversation.
The third column shows the number of posts or replies since you last
checked the conversation. The last column is the subject of the
conversation. These last two are also a link to a listing of replies
to the conversation since you last read it.
The numbers in the "Total" Column are linked to all the posts
and replies ever. The numbers in the "New" column are linked only to the
posts and replies since you last read the corresponding conversation.
Note: if you are a new to the conference, the number of unread replies
to a topic's conversations may be a bit larger than your appetite
for reading. In that case, you may want to click the Mark All As Read
button at the bottom of the topic page. This will update your
"last read" list and change the third column of the listing to all 0's.
To read a conversation, decide whether or not you want to read all the replies,
or just the ones since you last checked the conversation and click the appropriate
link. You can also read a conversation since a certain date using the
little form under the list of conversations. Enter the number of the
conversation, the number of days back you want to check and click Read.
Using CowScan to Create A Summary Report:
You can create a summary report of conversation activity for all
or some of the conferences in your HotList by first going to your
HotList, and then clicking on the [COWScan] button. There you
will find a listing of the conferences in your HotList and a box
for you to enter the number of days back for which you want a report. Click
the checkboxes of the conferences in which you are interested and then
enter a number from .1 to 99 in the box. Finally click Continue
to generate the report. A page will come up with a list of links to active
conversations that you can click on to
read the conversation.
Replying to a Conversation:
When you read a conversation, you get a listing of posts and replies
and at the bottom there is a textbox for you to reply yourself.
You may enter your reply, whatever it may be, in this box and
click submit reply when you are done. You may also wish to
reply in HTML if you know the language. If you submit a reply with
the box labeled "Check here to have your post interpreted as HTML",
then whatever you type in the box will be interpreted as HTML
formatting and text (see the section on HTML below).
If you don't know HTML, don't worry about this. Forget about it.
pretend it does't exist: it's not important!
Note that you must click the submit reply button
in order for your reply to be processed. Simply typing in the box and
leaving the page for elsewhere doesn't do anything.
Also note that most browsers do not at this time support automatic
line wrapping in the text box for your reply. This means that, when typing,
you must hit the or key at the end of each line you
type.
Starting a Conversation:
Starting a conversation is similar to replying to an existing one
except that you begin from the topic page and then click the Start New
button. Fill out the form the same way as for a reply but also provide
a short and descriptive title for the new conversation in the appropriate
input box.
Posting and Replying in HTML
When starting a new conversation, or replying to an existing one, notice
that there is a checkbox labeled Check here to have your post interpreted
as HTML under the text box for your post. If you check this box then any
HTML tags in your post will be interpreted by COW. This is the real reason
for the preview reply button: hardly anyone writes perfect HTML the
first time, and this gives you the opportunity to see what your post will
look like before you submit it to the world.
There is also a built in HTML checker in COW that makes sure you don't
have any mistakes in your post. If you press the preview or submit
buttons (with the HTML checkbox checked) and COW finds an error in your HTML
code, then an error message shows up telling you about your error. If this
happens, use the BACK button in your browser to go back and fix the
error. Then re-submit.
COW checks for three kinds of errors in your HTML code:
- It scans your code for <html>, <body>, <title> and <head>
tags and asks you to remove them if any are present.
- It checks that all <'s have closing >'s.
- It makes sure that all tags that need to be balanced are balanced
(ie. <xxx> must have a </xxx>) and that / tags appear only after
an opening tag.
Hiding a Response
You can hide (and unhide) your posts and responses to COW. Take a look at a
conversation listing that you posted to in the past. After where it lists the
date there will be a [hide/unhide] link.
Just click it and follow the instructions. Note: you can only use
this tool on your own responses! We wouldn't want people hide othere people's
responses willy-nilly now would we? (The exception to this is that a fair witness may
hide/unhide any post or response in her own conference - in case something gross or
disgusting is posted).
User Profiles:
Clicking the Profile button brings you to a page where you can edit
your password, effective real name, and your profile, that is, your own
personal web page within COW. In all topic pages and conference pages, you'll
notice that the byline of each posting has, in parentheses, a COW username
that is a link. This link takes you to that user's profile page.
To edit your profile, simply enter what you want to say in the text box
and click the Change Profile button. Nothing gets changed when you
preview your profile or when you leave the page without clicking the Change
Profile button.
By checking the Check here to have your profile interpreted as HTML
checkbox, your can have COW interpret the HTML tags in your profile so that
you can personalize your profile to a high degree. See the section on
Posting and Replying in HTML for more information. Note
that COW does not check for HTML errors in your profile.
You may peruse other people profiles in the
Lobby.
Changing Your Real Name (in COW):
To change what COW thinks your real name is (if you should suddenly
become a Mrs. instead of a Ms. - or a Dr. instead of a Mr. - or a Ms.
instead of a Mr. [who knows?]), go to the Profile page by clicking on the
Profile button at the bottom of any COW page. Then enter the
appropriate name in the Real Name: box and click Change Real
Name. This name will show at the top of all your new posts and
replies.
Changing Your Password:
To change your password , go to the Profile page by clicking
on the Profile button at the bottom of any COW page. Then enter
what you want your new password to be in the New Password box and
click the Change Password button. COW will check to make sure you
didn't enter a bad password (like your login name, for example. People
actually do this! For shame!) If its an okay password, the next time
you load a COW page, you will be prompted for your user name and your new
password.





Copyright 1996 by Eric Klavins and
San Francisco State University